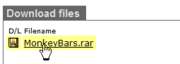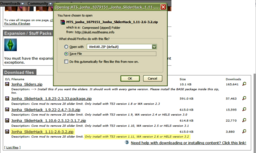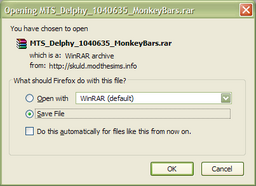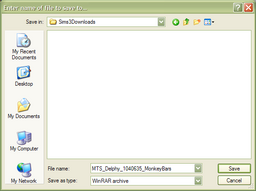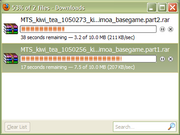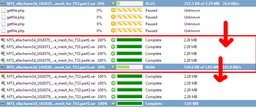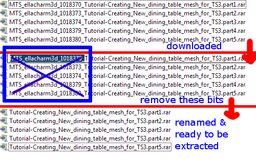| TS3:Downloading for Downright Dunderheads | |
|---|---|
|
Introduction | Before you download | Get Organized | The Main Event | Additional Info |
Contents |
Download the file(s)
So, you've read about the content... You know the details about it, whether or not it will work in your game, and if you need to get anything else for it to work. Now, you need to transfer the file from the internet to your computer. This is called "downloading."
The Custom Content
Downloading the Custom Content
To start, find the download link of the item you would like to get.
- You can download by clicking on the smiling disk icon to the left of the item's name, or by clicking the name of the file.
- If there are multiple files where only one is required, make sure you're getting the right one(s) - the creator will specify if there are certain files you need to get.
- Only click on the link once. Sometimes if the site is slow, it will take a while for it to seem like anything is happening.
- When it has connected to the server and confirmed your request to get that file, you'll get a message that pops up that looks something like this.
- Your computer is asking you what you want to do with that file. Click OK (or Save) to save the file to a location on your hard drive.
- If your settings are to download to a folder, it has probably completed downloading by now.
- If you had set it to ask for a save destination, you will get a Save As window. Your computer would like to know where you would like to save the file. You can save it to anywhere on your hard drive that you will know where to find it. Your Desktop is generally an easy place to find it.
- But since we have prepared our download location to stay organized, we shall save it to the folder we created before, so navigate to that
<drive:>/Sims3Downloadsfolder. Click Save.
- Depending on the size of the file, how busy the site is, and how good a connection you have, it may take a while to download the file.
- If you haven't installed the tools to extract the files, you'll see a different icon than in the pictures. Don't worry, we'll install the tools next.
Content with Multi-part files
If the item consists of multi-part compressed files,
- you need to download ALL the parts before extracting
- the objective is to have the filenames of the downloaded files match as in the thread's Download panel
- download each file one at a time to your <designated downloads folder>, as you would normally
- rename the files by removing the "MTS_<uploader's_name>_<numbers>_" bits until you have filenames as shown in the thread:
- <uploader's_name>_<item_name>.part?.rar
- the filenames must only differ by the part? so the archiver application can find the subsequent files to join together
If you are having trouble downloading...
- If you are getting error messages when trying to download from MTS, try again in a few minutes. MTS often has more than 3000 people online, and is funded by donations, so it can be a little slow at peak times.
- If you get a 403 or 503 error, means that you're downloading too many files at one time and are using up all the download slots. There's a limit of 3 files at a time or 3 chunks per file per downloader to give other members a chance. You'll have to wait for six hours when the server reset its caches for you to be able to download again.
- If you're still having trouble, try reading the latest Site News to see if there are any changes that you need to be aware of. Look for notices at the top of the page that may mention downloads being slow, intermittent, or offline.

 Sign in to Mod The Sims
Sign in to Mod The Sims