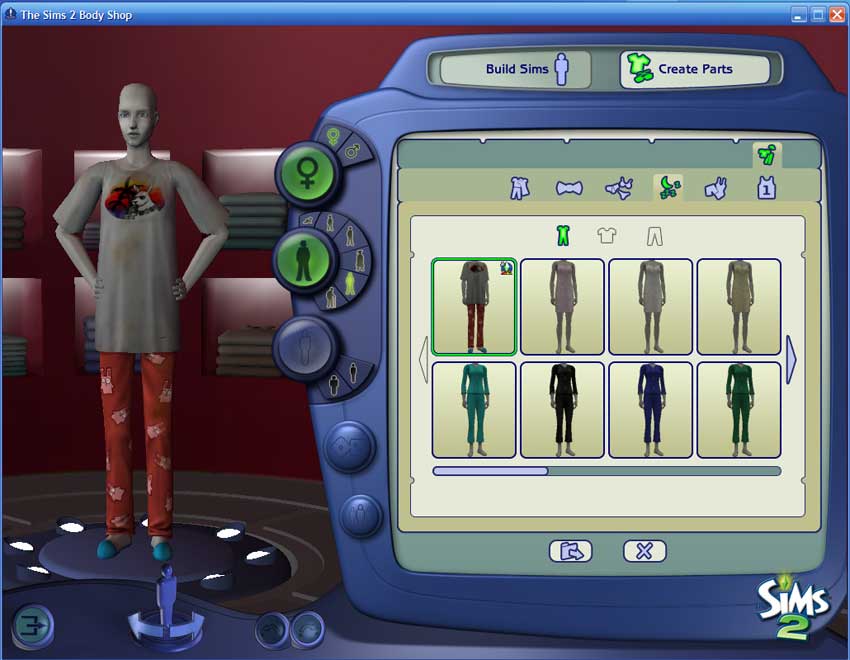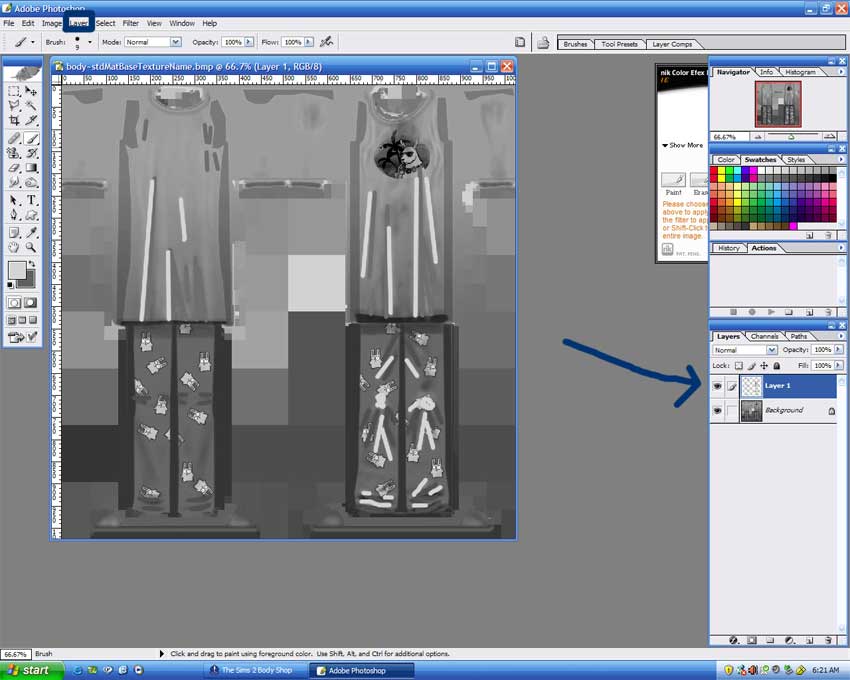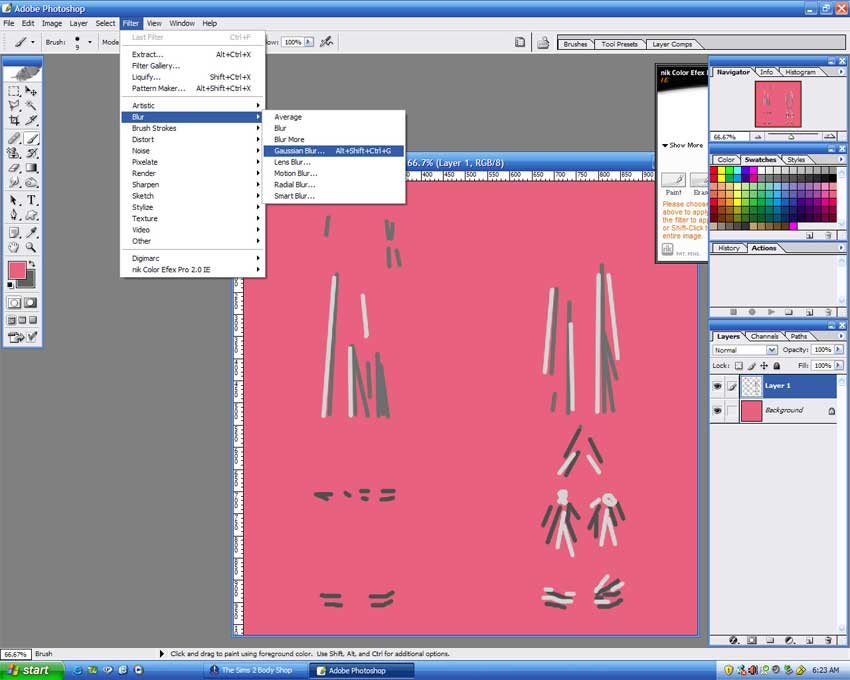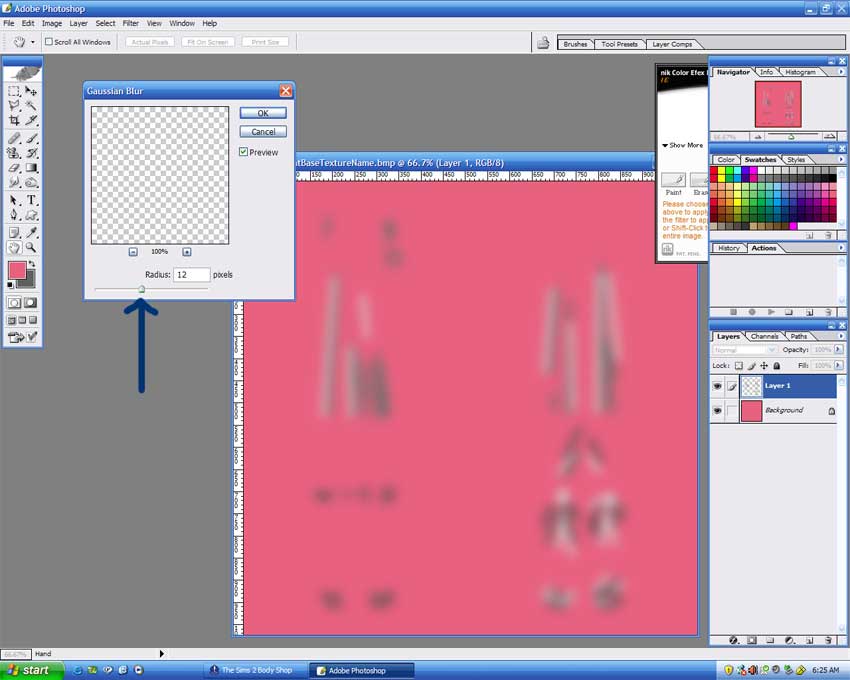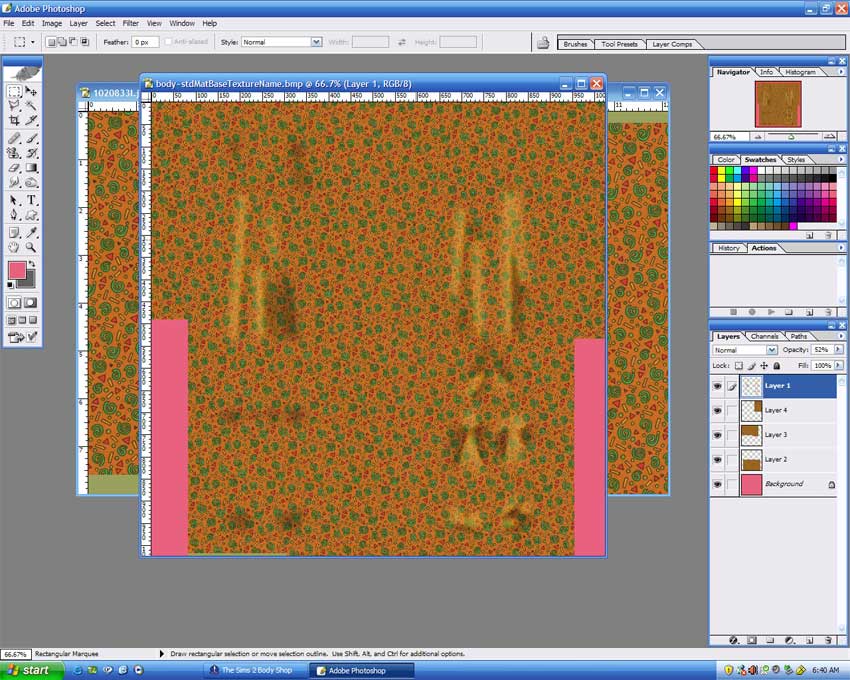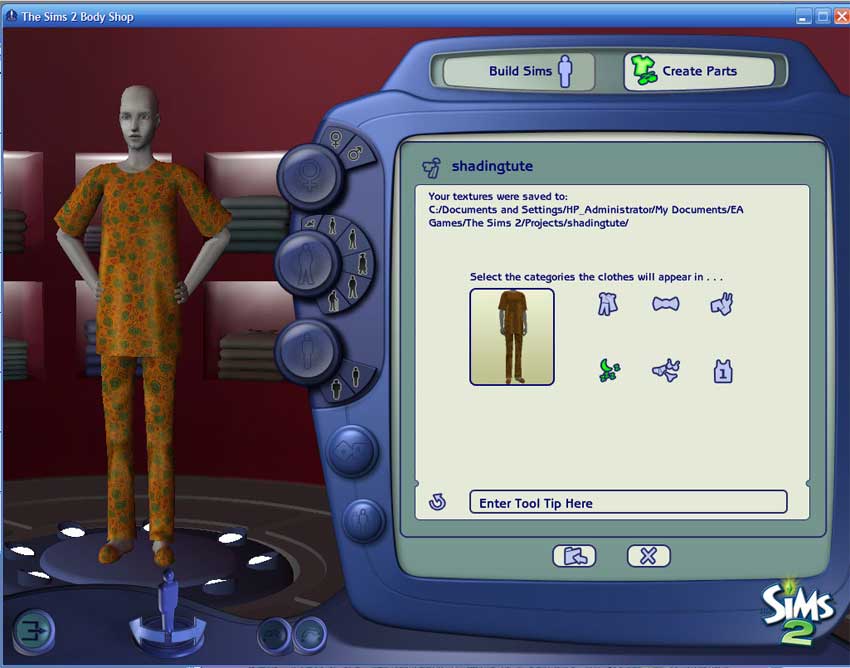#1
 18th Mar 2006 at 12:21 PM
Last edited by leefish : 7th Jan 2014 at 11:31 PM.
18th Mar 2006 at 12:21 PM
Last edited by leefish : 7th Jan 2014 at 11:31 PM.
Advertisement
#2
 20th Mar 2006 at 4:17 AM
20th Mar 2006 at 4:17 AM
#3
 20th Mar 2006 at 5:21 AM
20th Mar 2006 at 5:21 AM
#4
 29th Mar 2006 at 9:39 PM
29th Mar 2006 at 9:39 PM
#5
 31st Mar 2006 at 10:16 AM
31st Mar 2006 at 10:16 AM
#6
 31st Mar 2006 at 2:57 PM
31st Mar 2006 at 2:57 PM
#7
 1st Apr 2006 at 7:40 PM
1st Apr 2006 at 7:40 PM
#8
 2nd Apr 2006 at 6:01 PM
2nd Apr 2006 at 6:01 PM
#9
 2nd Apr 2006 at 11:40 PM
Last edited by EternalMoonPower : 3rd Apr 2006 at 12:18 AM.
2nd Apr 2006 at 11:40 PM
Last edited by EternalMoonPower : 3rd Apr 2006 at 12:18 AM.
#10
 3rd Apr 2006 at 1:37 AM
3rd Apr 2006 at 1:37 AM
#11
 3rd Apr 2006 at 5:32 PM
3rd Apr 2006 at 5:32 PM
#12
 4th Apr 2006 at 11:40 PM
4th Apr 2006 at 11:40 PM
#13
 8th Apr 2006 at 2:50 PM
8th Apr 2006 at 2:50 PM
#14
 11th Apr 2006 at 9:03 AM
11th Apr 2006 at 9:03 AM
#15
 30th May 2006 at 1:34 AM
30th May 2006 at 1:34 AM
#16
 30th May 2006 at 1:47 AM
30th May 2006 at 1:47 AM
#17
 30th May 2006 at 4:46 AM
30th May 2006 at 4:46 AM
#18
 1st Jun 2006 at 11:59 PM
1st Jun 2006 at 11:59 PM
#19
 8th Jun 2006 at 6:30 AM
8th Jun 2006 at 6:30 AM
#20
 11th Jun 2006 at 5:05 PM
11th Jun 2006 at 5:05 PM
#21
 10th Jul 2006 at 12:55 AM
10th Jul 2006 at 12:55 AM
#22
 19th Jul 2006 at 3:31 PM
19th Jul 2006 at 3:31 PM
#23
 9th Oct 2006 at 6:57 AM
9th Oct 2006 at 6:57 AM
#24
 23rd Dec 2006 at 9:22 PM
23rd Dec 2006 at 9:22 PM
#25
 1st Apr 2007 at 3:28 PM
1st Apr 2007 at 3:28 PM
|
Page 1 of 4
|
|
|
|

 Sign in to Mod The Sims
Sign in to Mod The Sims This tutorial uses Photoshop
This tutorial uses Photoshop